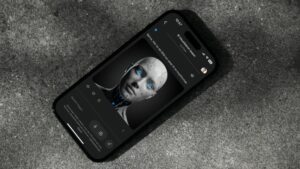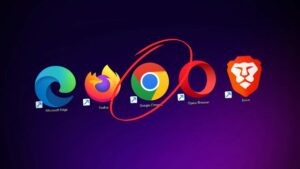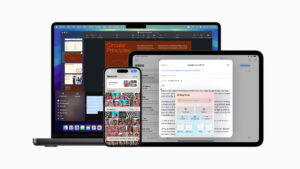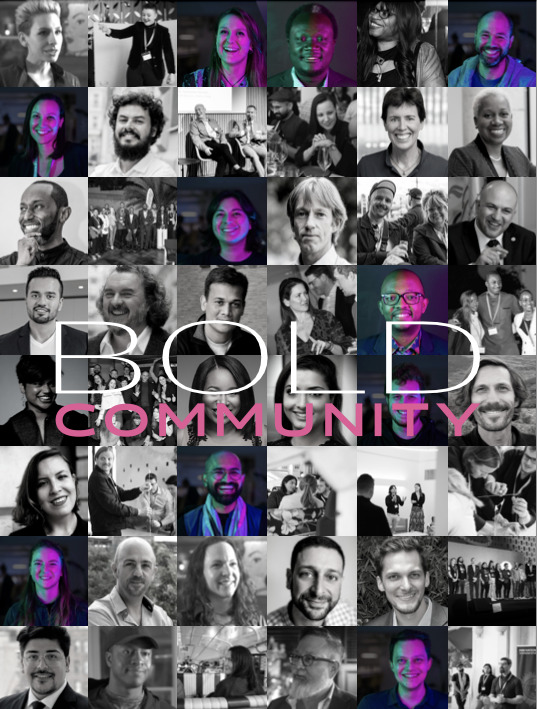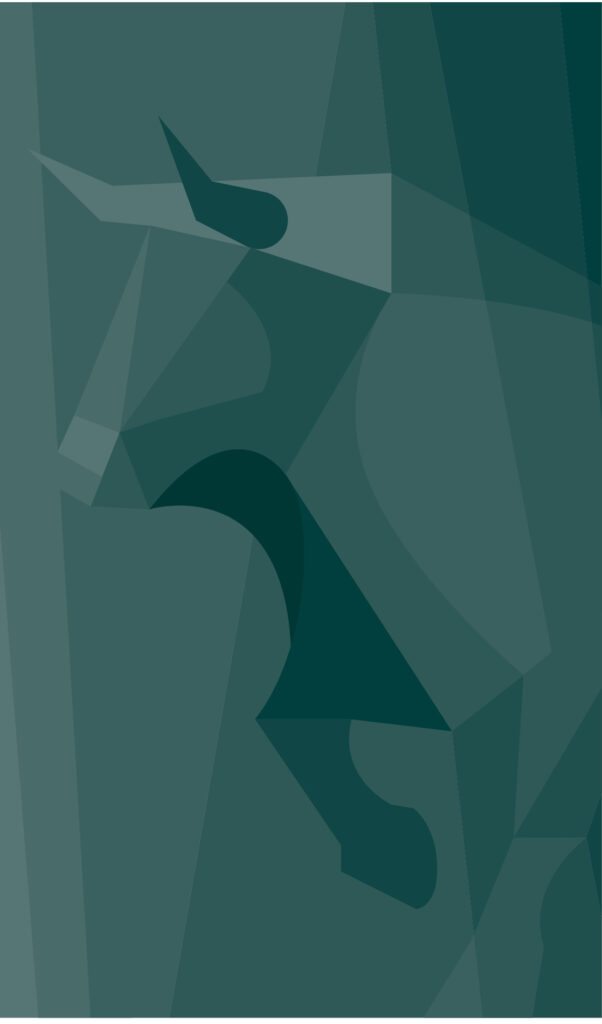Der große Snapchat-Guide: 25 Tipps und Tricks, die zeigen, wie komplex die boomende Messaging-App ist

Eine Bewertung von 16 Mrd. US-Dollar, mehr als 100 Millionen täglich aktive Nutzer (v.a. 13 bis 34-Jährige), drei Milliarden Video-Views pro Tag, ein abgelehntes Übernahmeangebot von Facebook und Partnerschaften mit BuzzFeed, CNN, Vice oder National Geographic: Die Foto-basierte Messaging-App Snapchat (gratis für iPhone und Android) fasziniert mittlerweile ziemlich viele Menschen weltweit, hinterlässt aber noch mehr ratlos.
Das ist doch die App für Sexting? Die löschen verschickte Bilder nach dem Ansehen wieder? Was hat die App denn für ein schreckliches Design? Und wozu ist das alles überhaupt gut? Solche und andere zweifelnde Fragen hört man im Gespräch über Snapchat immer wieder, doch die wenigsten haben die App überhaupt schon einmal ausprobiert. Deswegen gibt TrendingTopics.at hier in 25 Punkten einen Crash-Kurs für Snapchat, der Nichtnutzern und Erwachsenen Einblick in die gehypte Teenie-App geben soll:
1. Dein Name
Klingt simpel, ist es aber nicht. Bei der Anmeldung suchst Du Dir wie bei Twitter einen eindeutigen Nutzernamen (muss nicht der echte Name sein, kann auch ein Spitzname oder sonst etwas sein) aus, der später nicht mehr geändert werden kann. Dieser Nutzername wird standardmäßig den Kontakten angezeigt. Man kann sich aber in den Einstellungen (am Startscreen nach unten wischen und dann rechts oben aufs Zahnrad) einen zweiten Namen aussuchen, der dann anderen Usern angezeigt wird. Du kannst also z.B. den Nutzernamen „drjekyll“ wählen, Dich aber als „mrhyde“ ausgeben. Ein Profil wie bei Facebook mit Foto, Beschreibung etc. hat man bei Snapchat nicht.
2. Kontakte finden

Bevor Du jemanden ein Bildchen oder ein Video zusenden kannst, brauchst Du natürlich Kontakte. Die Funktionen findest Du, indem Du am Startscreen oben auf das Geist-Symbol tippst und dann „Freunde adden“ wählst. Nach Deiner Erlaubnis greift Snapchat auf das Adressbuch des Smartphones zu und durchsucht seine Datenbank, ob bereits Nutzer da sind, die eine Telefonnummer aus Deinem Adressbuch angegeben haben. Kontakte lassen sich auch über den Nutzernamen hinzufügen (sofern man diesen weiß), über WLAN finden (beide müssen dazu die Funktion „In der Nähe adden“ geöffnet haben) oder über den sogenannten „Snapcode“ hinzufügen: Dieses Bildchen ähnlich einem QR-Code kann man an andere Leute (z.B. via Facebook, Twitter, WhatsApp) schicken, und wenn sie den Snapcode mit der Snapchat-App fotografieren, wird man als ihr neuer Kontakt hinzugefügt.
3. Einen Snap erstellen und schicken
Hat man endlich Kontakte gefunden, kann man mit der eigentlichen Hauptfunktion loslegen. Die ist denkbar einfach zu nutzen, man tippt auf der Startseite einfach auf den Auslöseknopf. Für (eh klar) Selfies kann man auch auf die Frontkamera wechseln. Ist das Foto im Kasten, kann man es noch vielfältig mit anderen Elementen versehen: Ein Tipper oben auf das kleine Post-it-Symbol öffnet eine reichhaltige Auswahl an Emojis, das „T“ erlaubt die Beschriftung, und das Stift-Symbol öffnet einen simplen Zeichen-Editor, der Dir das Bemalen des Fotos mit dem Finger am Display erlaubt. Ist das Kunstwerk fertig, sucht man unten links mit dem Timer aus, wie lange der Empfänger das Bild sehen darf (mindestens 1, maximal 10 Sekunden), und tippt dann rechts unten auf das Pfeilsymbol. So gelangt man in die Kontaktliste, aus der man sich einen oder mehrere Empfänger aussucht.
4. Zusätzliche Foto-Filter (Temperatur, Location) nutzen
In den „Einstellungen“ unter „Mehr Möglichkeiten“ findet sich die Option „Filter“. Aktiviert man sie, kann Snapchat auf den Standort Deines Smartphones zugreifen. Das ermöglicht, dass man ein Foto mit zusätzlichen Filtern versehen kann. Dazu wischt man am Display einfach nach links oder rechts und kann das Bild dann nicht nur wie bei Instagram mit Farbfiltern versehen, sondern auch die lokale Temperatur, die Geschwindigkeit, mit der man sich gerade bewegt, die Uhrzeit oder vorgegebene Textbausteine (z.B. „Greetings from Vienna“) über den Schnappschuss legen.
5. Ein Video machen (und zoomen)
Bei Snapchat kann man maximal zehn Sekunden lange Videos machen und mit den Filtern, Emojis oder Textelementen wie Fotos versehen. Üblicherweise werden Snapchat-Videos im Hochformat und nicht im Querformat gedreht, weil ja auch die Empfänger das Smartphone meist im Hochformat in der Hand haben und Videos lieber im dann bildschirmfüllenden Hochformat ansehen. Snapchat hat der Videofunktion auf einen Zoom verpasst – einfach am Display hinauf- oder hinunterwischen.
6. Eine öffentliche Story posten
Snapchat wird oft als Messaging-App wahrgenommen, bei der es um One-to-One- oder One-to-a-Few-Kommunikation geht. Seit der Einführung der Funktion „Stories“ (zu deutsch „Geschichten“) ist das aber nicht mehr der Fall. Wenn man einen Snap gemacht hat und unten in der Mitte auf das Plus-Symbol klickt, dann wird der Snap für 24 Stunden für alle Kontakte sichtbar. Eine „Story“ entsteht so: Wenn man regelmäßig Snaps für alle Kontakte sichtbar macht, dann baut Snapchat aus diesen Fotos oder Videos automatisch eine “Geschichte” zusammen, die sich die Kontakte quasi wie eine Diashow ansehen können.
7. Eine Story wieder löschen
Um eigene Inhalte (Bild oder Video) aus der eigenen „Geschichte“ (My Story) zu löschen, tippt man auf die drei Punkte, wählt den betreffenden Snap aus und klickt dann auf das große X.
8. Kuratierte Snapchat-Storys
Wie schnell bei Snapchat aus „privat“ „öffentlich“ werden kann, zeigen die kuratierten Storys von den App-Machern: Bei großen Events behält sich Snapchat das Recht vor, geodatierte Stories der Nutzer zu längeren Stories zusammenzufassen (und auch länger zu speichern), die dann für alle Nutzer weltweit einsehbar sind. Üblicherweise werden aber nur unverfängliche, freundliche Inhalte in diese kuratierten Storys (zu finden im Bereich „Live“ auf der „Geschichten“-Seite) aufgenommen.
9. Chatten und Video-Calls machen
Bei Snapchat kann man auch ähnlich wie bei WhatsApp per Textnachrichten chatten, wobei die Messages wieder verschwinden, wenn beide sie gesehen haben. Das Löschen gilt aber nicht immer, weil man sich einzelne Nachrichten man einem Tap markieren kann, um sie sich für später zu merken (z.B. wenn jemand eine Adresse schickt). Sind beide Gesprächspartner gleichzeitig in dem Chat aktiv (Chats sind einen Wisch nach links von der Startseite zu finden), dann können sie ein Videotelefonat starten. Dass die Funktion aktiv ist, erkennt man an einem hellblauen Symbol.
https://www.youtube.com/watch?v=UvhiRIT5DvU
10. Die vielen Symbole verstehen
Snapchat bricht nicht nur beim App-Design mit gängigen Standards, sondern auch bei der Symbolik. Dass ein gefüllter rosa Pfeil bedeutet, dass man einen Snap ohne Audio gesendet hat oder eine hellblaue Sprechblase bedeutet, dass man eine Textnachricht bekommen hat, muss man erst lernen. Hier gibt es einen Überblick über die Bedeutungen der vielen Symbole. Außerdem werden in der Kontaktliste Symbole wie Herzen oder Smileys angezeigt, die über die Intensität informieren, in der man sich mit diesen Kontakten austauscht – Erläuterungen dazu finden sich hier.
11. Die Daten, die Snapchat langfristig speichert
Snapchat ist bekannt dafür, Bilder, Videos und Textnachrichten (also den Inhalt von Konversationen) wieder zu löschen, nachdem sie der Empfänger gesehen hat. Das heißt aber nicht, dass Snapchat nicht Daten der User langfristig bearbeitet, dazu gehören Telefonnummer, E-Mail-Adresse, Bankdaten, Kontaktlisten, MAC-Adressen, IMEI-Nummern, GPS-Daten, IP-Adressen sowie Zeit, Datum, Empfänger und Sender von Nachrichten. Diese Daten werden auf Servern in den USA verarbeitet und können und werden an Behörden weitergegeben.
12. Die Privatsphäre managen
Snapchat bietet einige wenige Optionen um die eigene Privatsphäre in der App zu regeln. In den Einstellungen kannst Du festlegen, wer Dir Snaps schicken darf (entweder „jeder“ oder „nur Freunde“) und wer deine Geschichten sehen darf (entweder „jeder“, „nur Freunde“ oder „benutzerdefiniert“, wo man einzelne Kontakte blockieren kann).
13. Erkennen, ob jemand einen Screenshot gemacht hat
Snapchat zeigt Dir ein Doppeltes-Dreieick-Symbol, wenn erkannt wurde, dass der Empfänger einen Screenshot gemacht hat. Die App kann das allerdings nicht erkennen, wenn der Empfänger vorher auf den Flugzeugmodus gewechselt ist, dann das Bild ansieht, einen Screenshot nimmt und dann den Flugzeugmodus wieder ausschaltet.
14. Ein gespeichertes Bild verschicken
Snapchat forciert eigentlich, dass man auf der Startseite der App ein neues Bild aufnimmt und verschickt. Doch mit einem kleinen Trick kann man auch ältere Fotos vom Smartphone-Speicher senden. Dazu wischt man nach links in die Liste mit den Chats, tippt oben links auf die kleine Sprechblase, sucht sich den Empfänger aus, tippt auf das gelbe Senden-Symbol und dann rechts unten auf das kleine Vorschaubild. So gelangt man in die Fotogalerie, wo man ein Bild auswählt. Anzumerken ist hierbei, dass man hier am besten hochformatige Bilder auswählen sollte, querformatige Fotos werden von Snapchat automatisch quer gelegt, was der Natur der auf Hochformat getrimmten App ein wenig widerspricht.
15. Schwarz und Weiß malen
Beim Bemalen von Bildern kann man prinzipiell mit dem Balken rechts aus den Regenbogenfarben wählen. Wenn an mit dem Finger auf den Balken tippt und dann ganz nach unten oder oben zum Bildschirmrand wischt, kann man aber auch Weiß (ganz oben) oder Schwarz (ganz unten) auswählen.
16. Große Buchstaben über das Bild legen
Tippt man bei der Bildbearbeitung zwei Mal auf das große T, dann kann man in großen Lettern statt in kleinen seine Botschaft auf das Foto schreiben.
17. Emojis vergrößern
Wenn Du ein Emoji-Symbol zu einem Foto hinzufügst, kannst du es mit der bekannten Zoom-Geste am Touchscreen (einfach zwei Finger auseinanderziehen) vergrößern und an einer beliebigen Stelle am Foto platzieren.
18. Discover-Inhalte ansehen
Wenn Dir einmal sehr langweilig ist, kannst Du Dir Videos, Fotogalieren oder Berichte von Partnern von Snapchat ansehen – das sind derzeit BuzzFeed, MTV, Fusion, CNN, BR Sports, Vice, National Geographic, People und Food Network. Zu finden sind deren Inhalte, die täglich neu aufbereitet werden, mit einem Swipe nach rechts von der Startseite bzw. zwei Swipes nach rechts, im Discover-Bereich. Achtung: Da sich Snapchat sehr an jüngere Zielgruppen richtet, sind die Inhalte der Medienpartner meist ziemlich jugendlich und schrill und demnach auch nicht jedermanns Sache. Ein Discover-Medium schließt man übrigens wieder, indem man nach unten wischt.
19. Discover-Inhalte sharen
Von Facebook („teilen“) und Twitter („retweet“) kennt man die Sharing-Funktion für Inhalte bereits bestens. Bei Snapchat gibt es so etwas auch, wenn auch etwas versteckt: Im Discover-Bereich (z.B. bei einem Artikel von Vice) tippt man etwas länger auf den Bildschirm und kann den Content dann an einen oder mehrere Kontakte senden, von denen man annimmt, dass sie sich für den Inhalt interessieren. In andere Apps wie WhatsApp, Facebook oder Twitter kann man die Snapchat-Inhalte allerdings nicht sharen.
https://www.youtube.com/watch?v=T1DZUjw67eY
20. Spam, Hasspostings und Belästigungen melden
Weil auch bei Snapchat nicht immer alles eitel Wonne ist, kann man unangebrachte Inhalte bei den Betreibern melden. Das geht allerdings nicht direkt in der App, sondern derzeit nur über diese Webseite: https://support.snapchat.com/co/inappropriate. Hier muss man etwas mühsam den betreffenden Account und Inhalt beschreiben, die man als Belästigung empfindet – übrigens am besten auf Englisch, da Snapchat noch keine Community-Betreuung auf Deutsch anbietet.
21. Konversationen löschen
Bei einem Wisch nach links sieht man eine Liste aller Chats, die man bis dato mit anderen Nutzern hatte. Will man eine oder mehrere dieser Konversationen aus der Ansicht löschen, muss man dazu in den Bereich „Einstellungen“ und dann ganz nach unten zum Bereich „Account Aktionen“ scrollen.
22. Kontakte entfernen, blockieren und Namen ändern
Unter „Meine Freunde“ (auf der Startseite oben auf den Geist tippen) gelangt man zur Kontaktliste. Wählt man einen Kontakt an, erscheint auch ein kleines Zahnrad, das folgende drei Optionen beinhaltet: „Name bearbeiten“ (falls man seine bessere Hälfte bei Snapchat unbedingt in „Hasibärli“ umbenennen will), „Freund entfernen“ oder „Blockieren“.
23. Untersagen, via Telefonnummer gefunden zu werden
Standardmäßig ist man für andere Nutzer nach Bekanntgabe seiner Telefonnummer unter dieser auffindbar. Wer das unterbinden will, geht in den Einstellungen in den Bereich „Handynummer“ und betätigt dort den entsprechenden Regler, der das verbietet.
24. Telefonnummer ändern
Snapchat setzt bei der Identifikation des Users, Sicherheit (2-Step-Verification mittels SMS-Code) sowie Vernetzung der Nutzer ganz stark auf die Telefonnummer. Wenn man eine neue Handynummer bekommt, dann muss man diese Snapchat bekannt geben, um die App weiter wie gewohnt zu nutzen. In den Einstellungen kann man sie unter dem Punkt „Handynummer“ ändern. Snapchat schickt zur Verifizierung per SMS einen Code an die neue Nummer, den man dann eingeben muss.
25. Account löschen
Direkt in der App kann man seinen Snapchat-Account nicht löschen, dazu muss man den Umweg auf die Webseite https://accounts.snapchat.com machen und sich dort einloggen.
Anmerkung: Tipp-Listen sind nie komplett. Wenn Du weitere Tipps und Tricks zur Nutzung von Snapchat parat hast, poste sie einfach unten in den Kommentaren.